
To learn more about Aperture, check out my Aperture 3.3 Essential Training (2012) on.

Launching Photos with the Option key pressed presents you with a dialog box similar to this. You can switch back and forth between the System Library and the Converted Library by relaunching Photos for OS X while holding down the Option key. The Converted Library might be best considered a special project that's its own container.
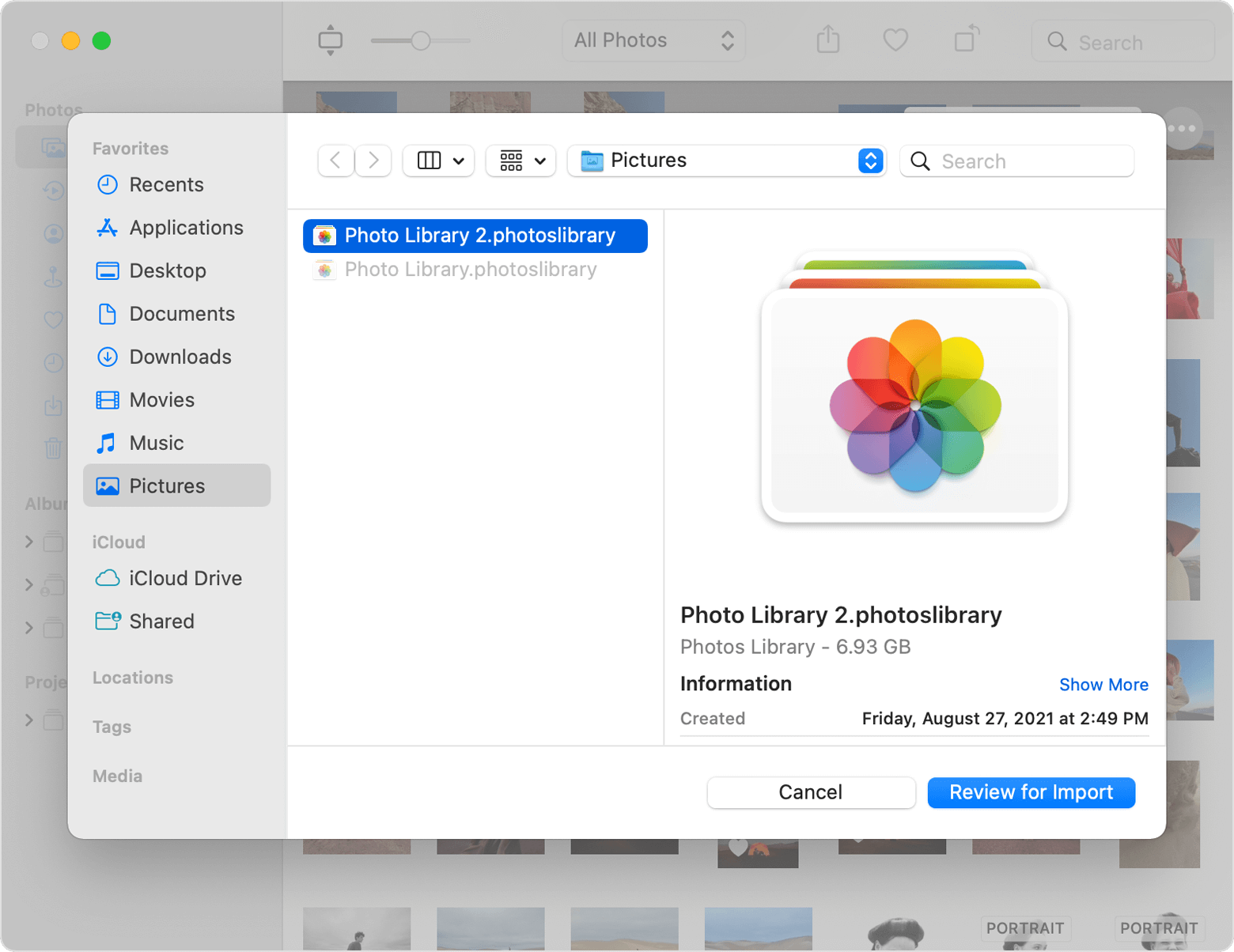
The System Library is the default Library that also communicates with iCloud services and allows you to share images across devices. Keep in mind that the converted Photos library is different than your Photos System Library that's located in your Pictures folder. Photos will create its own version of the library, leaving the original Aperture or iPhoto library intact (as shown above). By doing so, you can switch to a new library or convert an existing iPhoto or Aperture library. Rather, you close the Photos app, then relaunch holding down the Option key. The command to do so isn't part of the Photos for OS X menu system. You can open your current Aperture or iPhoto libraries in Photos for OS X.


 0 kommentar(er)
0 kommentar(er)
